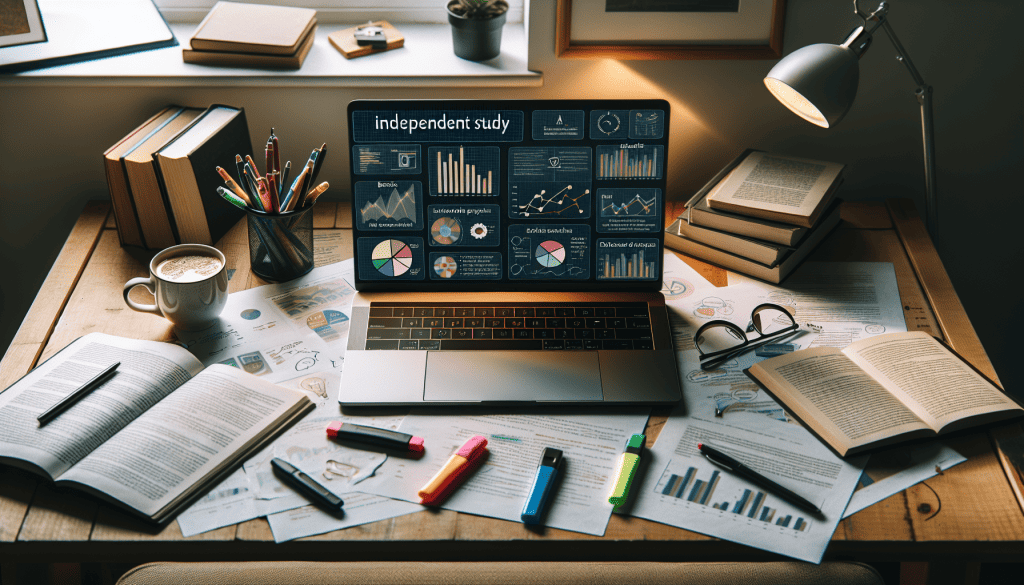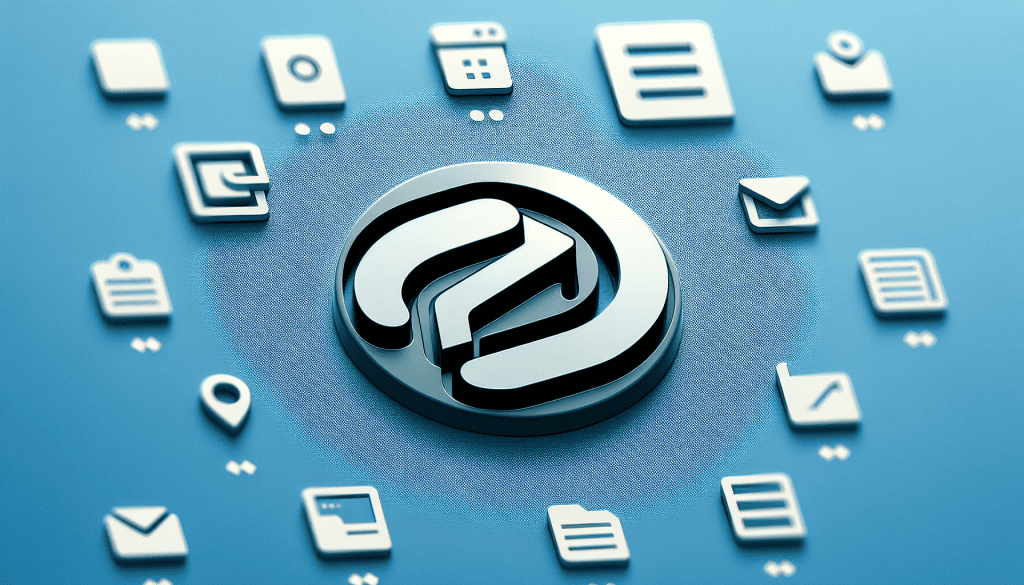Kako saznati broj riječi u dokumentu
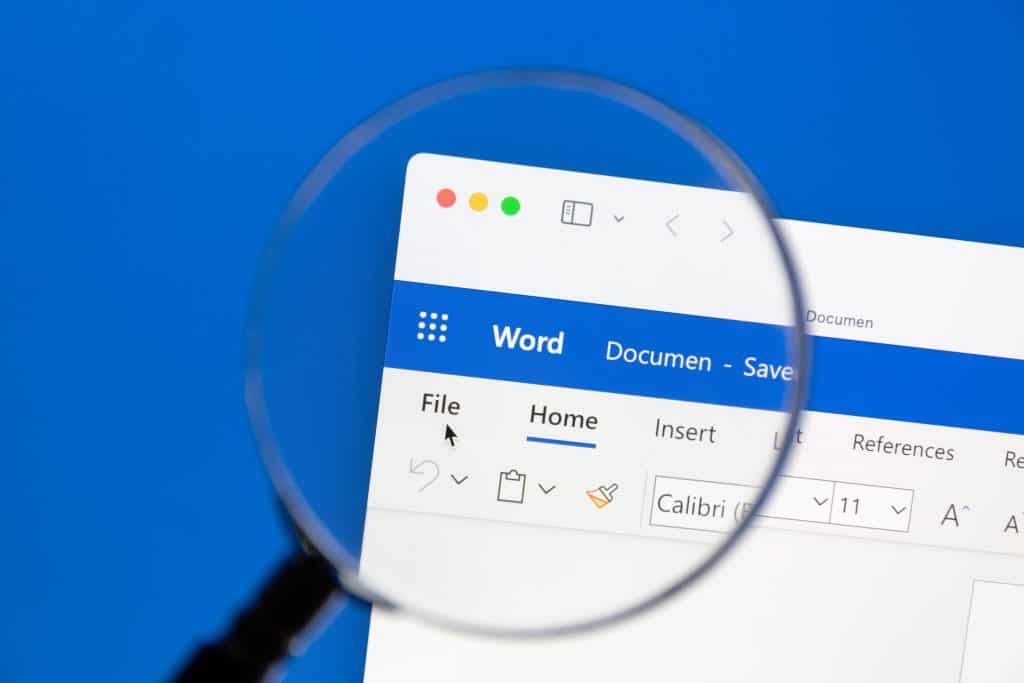
Što je Word program i kako saznati broj riječi u dokumentu?
Word je programski alat za obradu teksta koji je dio Microsoft Office paketa. To je vrlo popularan program koji se koristi za stvaranje, uređivanje i formatiranje teksta, kao i za izradu dokumenata poput pisama, izvještaja, eseja, životopisa i drugih vrsta tekstova. Word omogućuje korisnicima oblikovanje teksta na različite načine, poput promjene fonta, veličina slova, boje teksta, stila odlomka, dodavanje oznaka, brojeva, tablica, slika i drugih elemenata. Program također nudi značajke poput provjere pravopisa i gramatike, automatskog numeriranja i zaglavlja odnosno natpisa, te isto tako postoji način kako saznati broj riječi u dokumentu. Word Document koristi. docx format za spremanje dokumenata, no mogu se spremiti i u drugim formatima, kao što su. doc, . rtf, . txt i slično. Uz to, nudi mogućnost suradnje gdje više korisnika može istovremeno raditi na istom dokumentu, a promjene se mogu praćenjem i pregledavanjem prije konačnog objavljivanja ili ispisivanja. Word je široko korišten alat za obradu teksta koji se koristi u poslovnom, obrazovnom i osobnom okruženju. Kako saznati broj riječi u dokumentu i ostali trikovi možete saznati u nastavku članka.
Kako funkcionira Word program i kako saznati broj riječi u dokumentu?
Kako se koristi Word i kako saznati broj riječi u dokumentu? Korištenje programa Word pruža mogućnost stvaranja, uređivanja i formatiranja teksta na jednostavan način, a evo kako koristiti ovaj veoma koristan program. Dvostrukim klikom na ikonu programa Word ili putem Start izbornika možete pokrenuti program. Nakon pokretanja programa, otvorit će Vam se prazan dokument. Možete započeti unos teksta odmah. Kliknite na mjesto u dokumentu gdje želite početi unos teksta i počnite tipkati. Tekst će se pojavljivati na mjestu kursora. Kada unesete tekst, možete ga uređivati na različite načine. Na primjer, možete odabrati dio teksta i promijeniti mu stil, font, veličinu ili boju. Možete koristiti i funkcije kao što su kopiranje, rezanje i lijepljenje teksta. Word omogućuje oblikovanje teksta na razne načine. Možete promijeniti stilove odlomaka, oznake i brojeve, zaglavlja, natpise, tablice i još mnogo toga. Alati za formatiranje nalaze se na traci za alate. Možete dodati različite elemente u dokument kao što su slike, grafikoni, tablice, oznake, fusnote i slično. Koristite opciju Umetni na izborniku kako biste dodali željene elemente. Kako biste sačuvali dokument, odaberite Datoteka iz izbornika i odaberite Spremi. Odaberite lokaciju na računalu gdje želite spremiti dokument i odaberite naziv datoteke. Možete odabrati i format datoteke u kojem želite spremiti dokument. Ako želite otvoriti postojeći dokument, odaberite "Datoteka" iz izbornika, a zatim odaberite "Otvori". Potom pronađite i odaberite željeni dokument na računalu. U nastavku saznajte kako saznati broj riječi u dokumentu.
Kako saznati broj riječi u dokumentu Word?
Kako saznati broj riječi u dokumentu? Evo kako možete saznati broj riječi u dokumentu koristeći Word program. Prvo, pokrenite program Word i otvorite željeni dokument. Kliknite kombinaciju tipki Ctrl + A na tipkovnici kako biste odabrali cijeli tekst u dokumentu. Svi dijelovi teksta trebali bi se sada označiti. U donjem desnom kutu programa Word u traci za status, trebali biste vidjeti informacije o dokumentu, uključujući broj riječi. Broj riječi će biti prikazan kao Riječi: N gdje je N stvarni broj riječi u dokumentu. Ukoliko ne vidite broj riječi u traci za status, postoji drugi način kako saznati broj riječi u dokumentu. Kliknite desnim gumbom miša na označeni tekst i odaberite Broj riječi iz izbornika. Trebala bi se prikazati prozor s informacijama o dokumentu, uključujući broj riječi. Kliknite na karticu Revizija u gornjem izborniku, a zatim odaberite Broj riječi u grupi Provjera. Trebala bi se prikazati prozor s informacijama o broju riječi. Nakon što saznate broj riječi, možete ga koristiti za praćenje duljine dokumenta ili za druge potrebe.
Tagovi: